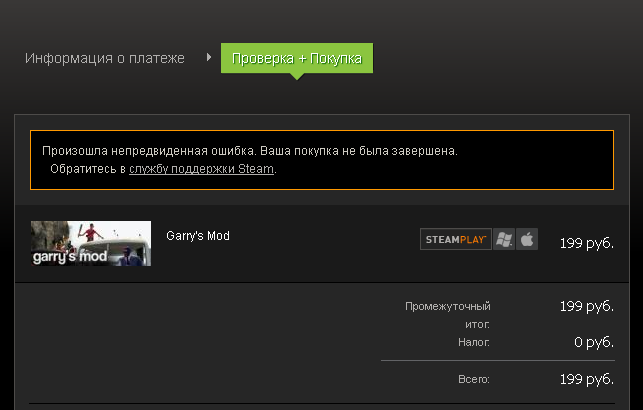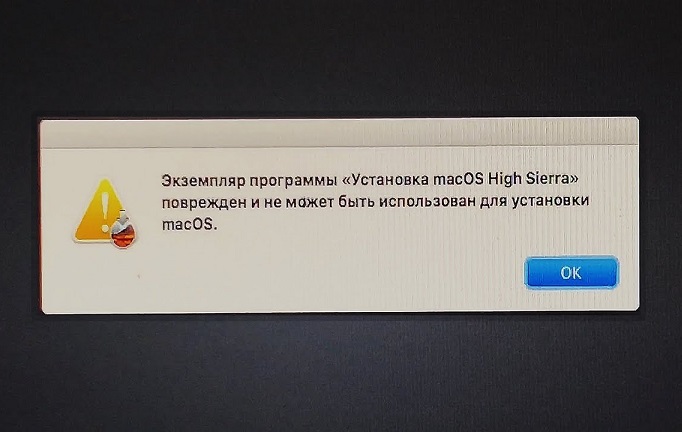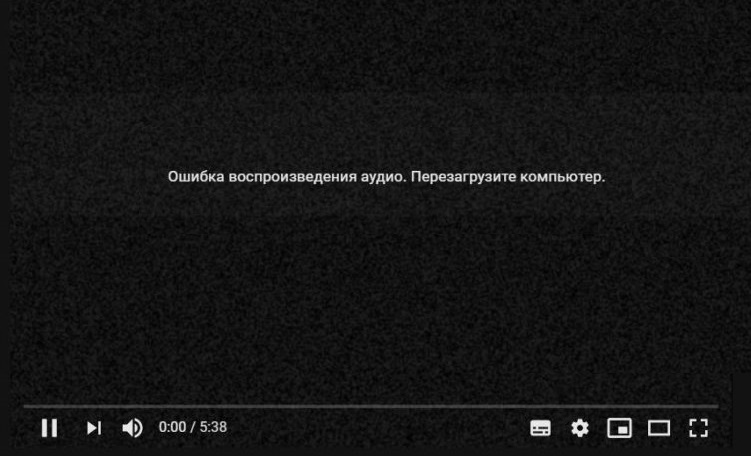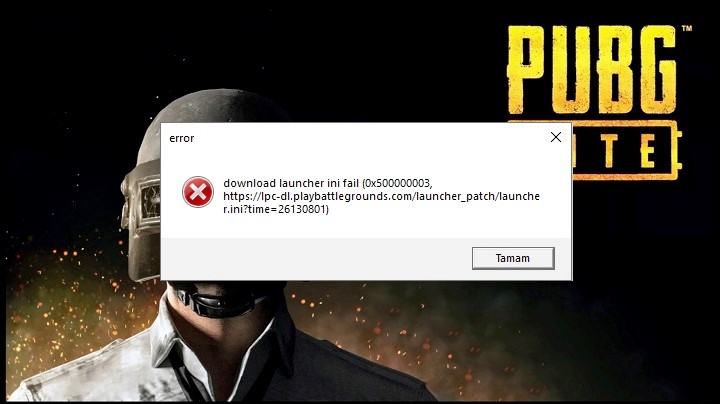Большое количество людей нередко сталкиваются с проблемой, когда процессор начинает греться, и не просто греться, а прямо-таки перегреваться, разгоняя себя на 100%. Если копнуть чуть глубже, выяснится, что дело в браузере. При этом абсолютно не важно какой именно браузер установлен (Google Chrome, Opera, Mozilla, Яндекс), любой может нагружать ПК. Что делать в таких ситуациях и как устранять ошибку?

Ищем причину высокой нагрузки
Поводов для данного действия может быть несколько. Впрочем, от самых банальных, до различных незаурядных, которые просто так, за 5 минут не устранишь. При этом, очень важно учитывать мощность компьютера.
Вот основные причины:
- Открыто слишком много окон (вкладок);
- Большое количество активных процессов. Бывает такое, что вы закрыли игру, а процесс продолжает работать;
- Устаревшая версия программы;
- Банальные вирусы;
- Аддоны, расширения, плагины. Они могут нагружать процессор и не давать ему нормально функционировать. Особенно, если были запущены не с лицензионных порталов.
Запомните адреса официальных магазинов. У Mozilla это addons.mozilla.org, у Chrome — chrome.google.com/webstore, у Opera — addons.opera.com. С Yandex все гораздо проще, так как их магазин синхронизирован со всеми актуальными площадками браузеров и оттуда можно скачать дополнения.
Возможно, причины не совсем в браузере:
- Конфликт драйверов. Если у вас не Windows 10, устанавливать драйвера приходится вручную. Возможно, вы установили устаревшие “дрова” или несовместимые с данной ОС;
- Svchost.exe тоже может негативно влиять на ЦПУ. Точнее, его вирусный аналог. Под этот файл часто маскируются различные вируса, а отличить настоящий, нужный svchost достаточно трудно. Но, возможно;
- Обычная пыль, загрязнения, жаркое помещение, сломанный вентилятор и тд.
Снимаем нагрузку процессора на 100%
Проверьте, как у вас работает Windows без запуска веб-браузера. Если все в порядке, значит дело точно в интернет-проводнике. Чтобы снизить нагрузку на процессор, появившуюся вследствие работы браузера, первым делом нужно:
- Для начала — стандартно удаляйте все временные данные — историю, кэш, куки, переподключите профиль пользователя.
- Для Google Chrome и Yandex Browser рекомендуем установить FlashBlock (или любой аналог), который блокирует нежелательные программы и скрипты на сайтах.
- Зайдите в панель браузера — «Диспетчер задач» (Shift+Esc) — смотрим, что наиболее загружает ЦПУ, при необходимости закрываем.

Внутренний диспетчер браузера - В Mozilla Firefox — напишите в поисковой строке — about:config. Далее пропишите browser.cache.disk.capacity. Этот элемент необходимо заменить на 16384. Перезапускаемся. Также, в поисковой строке можно прописать about:config. Далее пишите dom.ipc.plugins.enabled. Изменить файлы на false и перезагрузить ПК.
В случае с Хромом, пройдите в «Настройки» — «Дополнительно» — ниже будет «Сброс настроек и удаление вредоносного ПО». Просканируйте программу.

Актуальные способы
- Обновить ваш Хром, Яндекс, Firefox, Оперу до самой новой версии;
- Проверьте в свойствах ярлыка, корректный ли путь к Google Chrome: «C:\Program Files\Google\Chrome\Application\chrome.exe». Может, у вас после этих букв будет еще какой-то текст. При открытии браузера, он автоматически перенаправит вас на вирусы снова;
- Отключите JavaScript в веб-браузерах. «Настройки» — «Инструменты» — убираем галочку на пункте “Включить JavaScript”;
- Просмотреть установившиеся дополнения и расширения веб-браузера. Попробовать поочередно их поотключать. Возможно, установили их не с официальных маркетов, а с других сайтов. Такое делать не рекомендуется, можно легко занести вируса. Удалите веб-браузер и переустановите;
- Загрузите Sysinternals Suite и просканируйте диспетчер задач (стандартный диспетчер может вам не показать всей желаемой картины);
- Просканируйте и почистите систему с помощью специальных программ: CCleaner, AdwCleaner, Dr.Web Cureit;
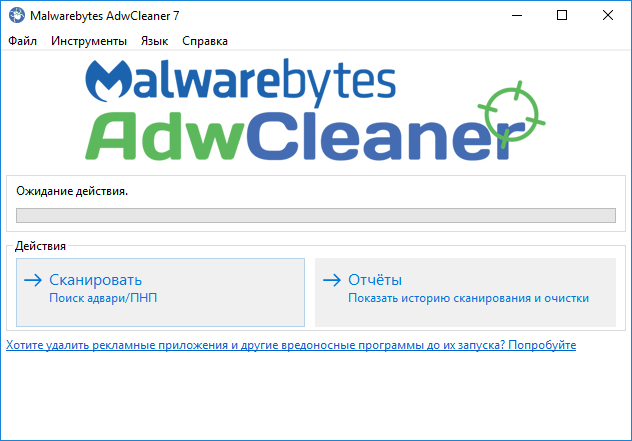
Обязательно проверьте ПК на вирусы - Отключите автообновление OC. «Пуск» — «Панель управления» — «Администрирование» — «Службы» — ищем пунктик “Центр обновления Windows” — открываем и нажимаем “Остановить”;
- Загрузитесь с LiveCD (если есть) и посмотрите, ой будет результат. LiveCD — это ОС, не требующая установки на винчестер. То есть, запускается с помощью диска или флешки. Если итог будет плох, рекомендуем переустановить ОС;
Общая проверка Windows
- Запускаем «Командную строку» (Win+R — пишем cmd) от имени администратора. В окне пишем sfc/scannow и ждем окончания процесса. Опция позволяет найти и восстановить “сломанные” файлы;
- Если у вас Windows 7, скачайте Microsoft Fix it. С ее помощью сбросьте сеть;
- Запустите cmd через действия, описанные выше, напишите — netsh int ip reset logfile.txt. Перезагрузите ПК.
Итоги
Все вышеуказанные методы не помогут снять 100% нагрузку на процессор из-за браузеров — нужно будет переустанавливать их. Причем, после удаления воспользуйтесь очисткой через CCleaner, а после устанавливайте снова. Имейте ввиду — ваша ОС должна иметь актуальные KB-обновления, но сама служба должна быть отключена.